理想の生活を求めて脱サラしましたが、移住・就農までに時間がかかるので
それまでの間、収入を得るために何かしらできないかと考えまして、
コストをかけずにできそうなので、LINEスタンプを作ってみました。
iPadで作成した絵をLINEスタンプメーカーにアップロードする
方法で苦労した(何回やってもどうやったかわからなくなった)ので
備忘録として残しておきます。
ちなみに、本日でリリース(販売開始)してから3日経ちましたが、
自分が購入した分しか売り上げが上がっておりません。。。
ひとりでお金を稼ぐことの難しさを改めて痛感しています。
iPadで絵を描く(MediBangPaint)
iPadで絵を描くアプリにはメディバンを利用しました。

メディバンを起動し、「新しいキャンバス」ー「新規作成」をタップします。
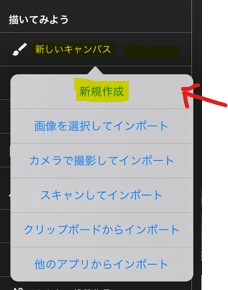
「LINEスタンプ(×1)」を選択し、「完了」をタップします。
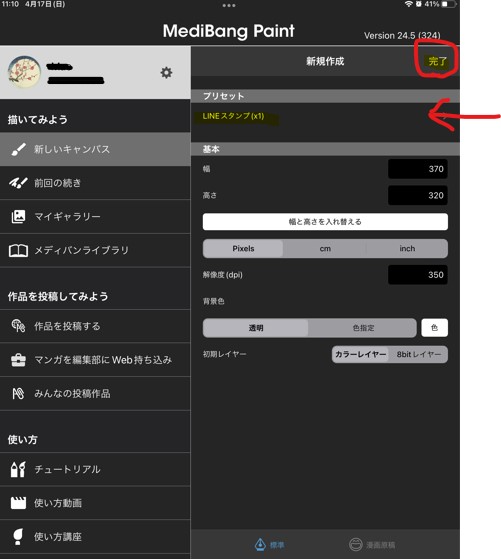
キャンバスが開くので絵を描きます。
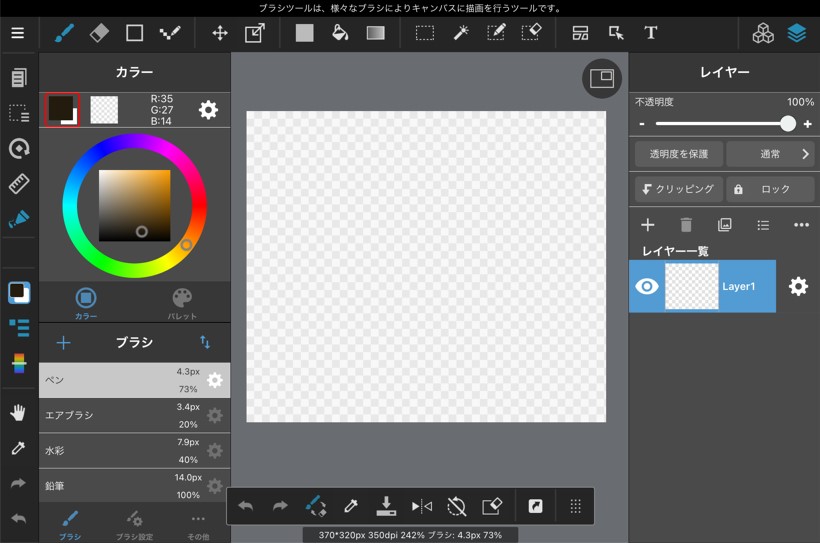
すごく迷ったので、ここで【備忘録】。
私が使用しているペンがApple純正品ではない事が原因かどうかわかりませんが、
消しゴムにかえても、消せない現象が発生しました。
ちなみに使用ペンは、これ。↓ (筆圧感知には対応していないっぽいが、コスパは最高)

左上の三本線をタップし、「筆圧感知設定」をタップします。
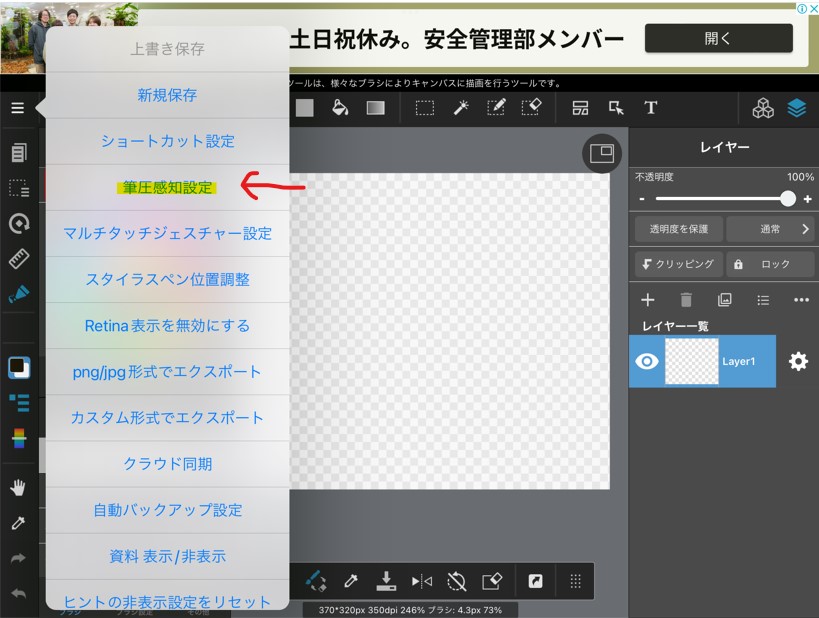
「筆圧感知」がオンになっていたら、オフにします。
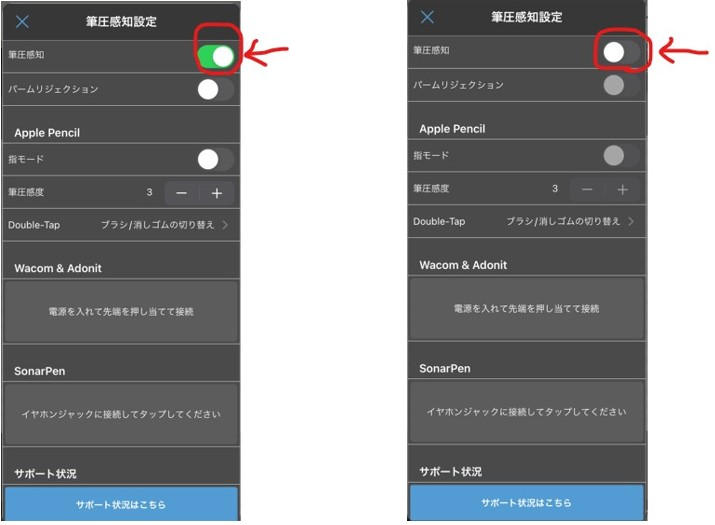
これで、図を消せるようになりました。
絵を描く際にレイヤー分けしていると後々便利です。
私の場合、下記の4つのレイヤー分けしました。
- 下書き
- べた塗り
- 色塗り
- 字を書く
最初、べた塗りをしておらず、色塗りをエアブラシで行っていた為に、
LINEスタンプに画像をアップロードしたら透けてしまったので、
色塗りレイヤーの下に薄い色でべた塗りのレイヤーを追加しました。
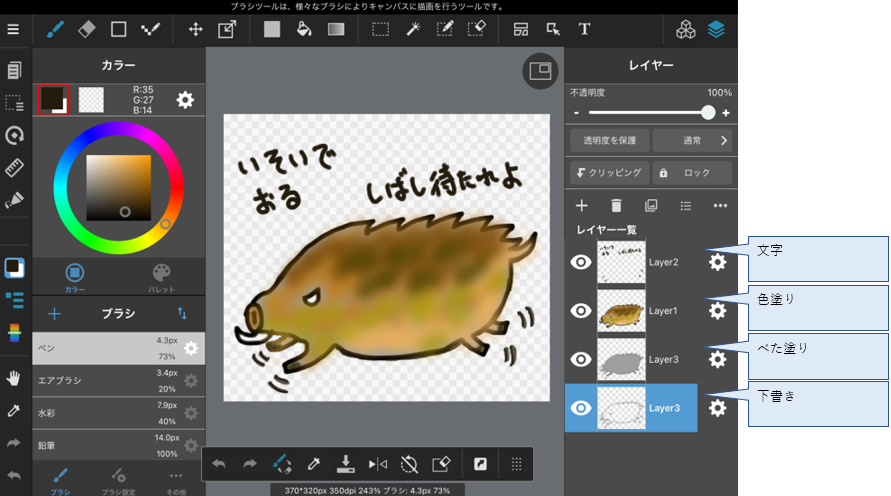
白で残す部分があれば、白で塗っておかないと、スタンプにしたときに透けてしまいます。
私の場合、目と牙がことごとく透けていたため、後からすべて白を塗り足す必要がありました。
絵が描けたら左上の三本線をタップし「新規作成」をタップします。
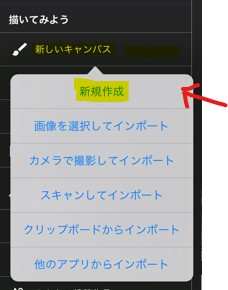
「端末に新規保存」をタップします。
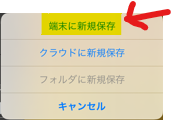
保存したら、左上の三本線をタップし「キャンバスを閉じる」をタップします。
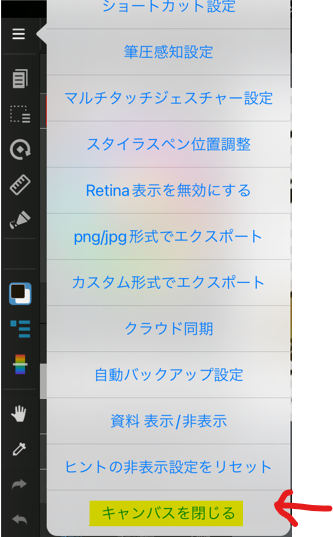
メニュー画面に戻るので、「マイギャラリー」をタップします。
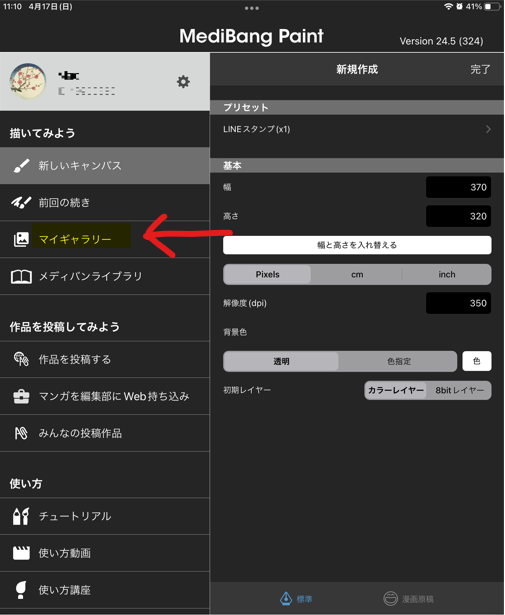
絵の右下にある四角に上矢印のアイコンをタップします。
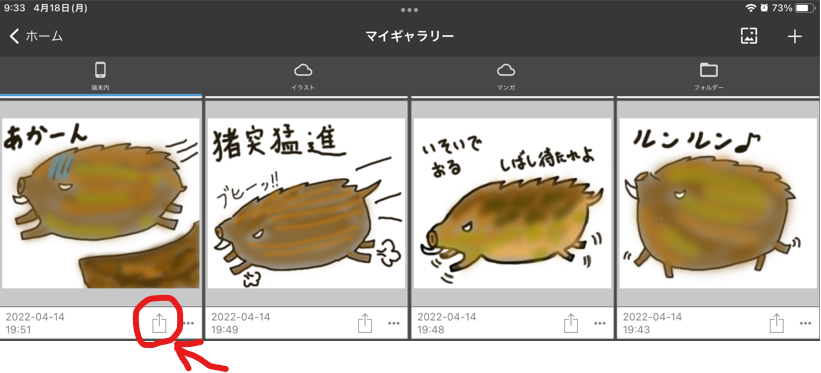
開いたメニューから「PNG(透過)」を選択し、タップします。
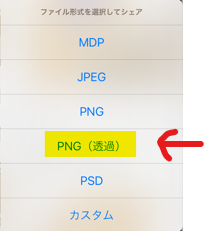
次に「画像を保存」をタップします。
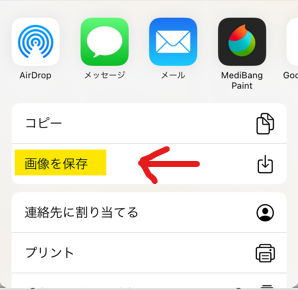
ここも非常に苦労しましたので、【備忘録】。
最初、「”ファイル”に保存」を選択し、画像を保存していたのですが、
これだと、LINEスタンプメーカー側で画像をアップロードするための、
画像の選択ができませんでした。
LINEスタンプメーカーで画像をアップロードするには、
「写真」に画像を保存しておく必要があります。
上図の通り、「画像を保存」で保存するとiPadの「写真」に保存されるようで、
LINEスタンプメーカーから選択が可能となりました。
絵を40種類用意するのも大変でしたが、ここが今回の一番の迷いポイントとなり
心折れそうになりました。
LINEスタンプメーカーから保存した「ファイル」にアクセスする方法が分からず、
思考錯誤を繰り返してる内に、なぜかわからないままアップロードできたのですが、
もう一度、同じ事をしようとしたらできない。
というか、さっきどうやってうまくいったのかがわからない、
ということを何度も繰り返して、上の方法にたどり着きました。
メディバンでの作業は取りあえずここまで。
LINEスタンプメーカー に画像をアップロードする
画像のアップロードとLINEへの販売申請は、LINEスタンプメーカー アプリを使用しました。
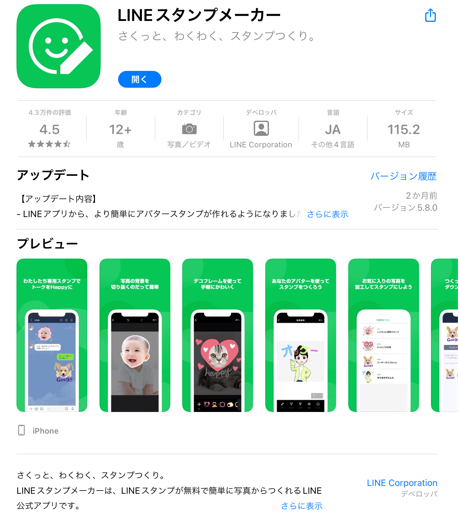
LINEスタンプメーカーを起動し、+をタップします。
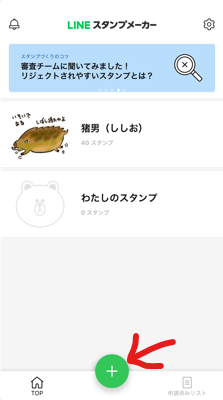
画像を貼り付ける欄の+をタップします。
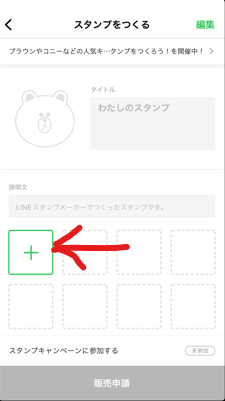
「アルバムの写真を使う」をタップします。
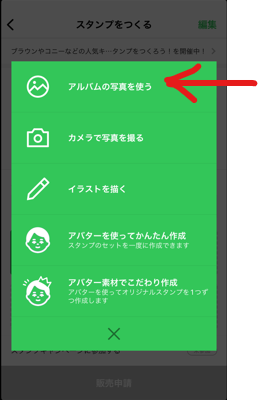
アップロードしたい画像をタップします。
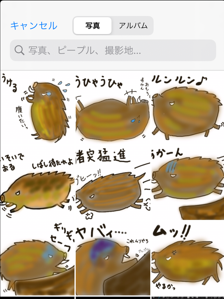
画像を選択したら「スキップ」をタップします。

サイズ・角度調整 画面になるので、「次へ」をタップします。

画像編集 画面になるので、「次へ」をタップします。
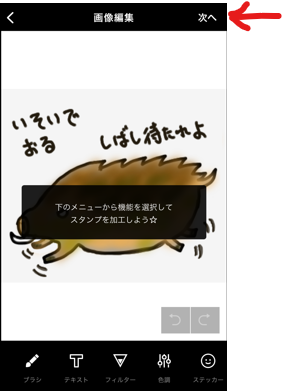
完成イメージ 画面になるので、確認し問題なければ「保存」をタップします。
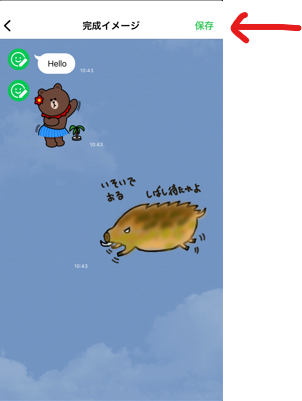
スタンプを保存しますか?と聞かれるので、「保存」をタップします。
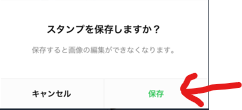
おつかれさま! の画面が表示されますので「OK」をタップします。
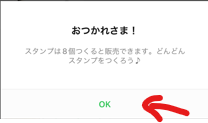
これを、販売したい画像のセット分8個~40個を繰り返し行います。
すべての画像がアップロードできたら、「販売申請」をタップします。
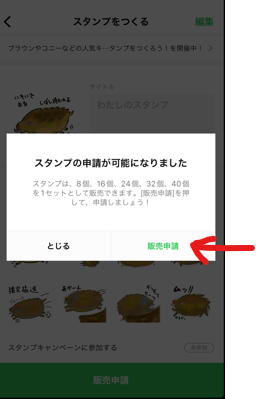
セット販売する画像の個数を選択しタップします。
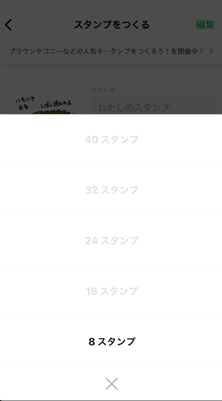
選択した個数分の画像をチェックしていき、「次へ」をタップします。
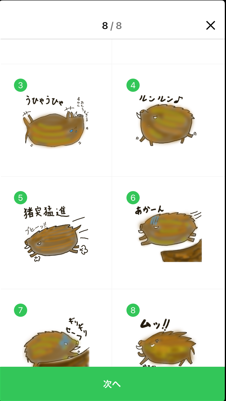
メイン画像を選択します。ここで選んだ画像が、スタンプ販売のトップに表示されます。

販売情報をインプットします。
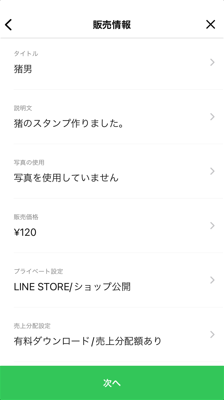
- タイトル:English欄とJapanese欄に、スタンプのタイトルを入力
- 説明文:English欄とJapanese欄に、スタンプの説明文を入力
- 写真の使用:「写真を使用していません」を選択
- 販売価格:販売する価格を選択
- プライベート設定:「LINE STORE/ショップ公開」を選択
- 有料分配設定:「有料ダウンロード/売上分配額あり」を選択
- コピーライト:デフォルトのまま
- 販売エリア:「販売可能なすべてのエリア」を選択
- LINEスタンププレミアム:「参加する」(デフォルトのまま)
「次へ」をタップします。
スタンプは購入が必要です のウィンドウが表示されたら「OK」をタップします。
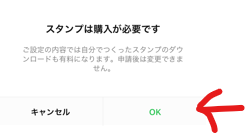
プレビューが表示されたら、「次へ」をタップします。

写真の使用についての同意を求められるので、一読して「リクエスト」をタップします。
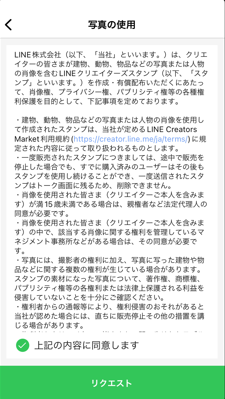
今回は、リクエストした翌日に承認のメールが来ました。
LINEから来た承認メールのリンク先から管理画面を開き必要事項を入力のうえ、
「リリース」ボタンをタップすれば販売が開始されます。
作成したLINEスタンプがこちら↓



コメント